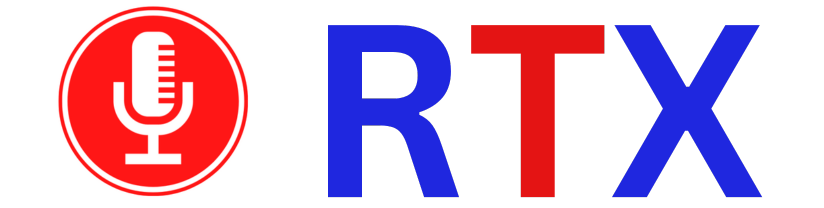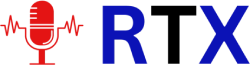L’un des mythes entourant le système d’exploitation Linux est que vous devez exécuter toutes sortes de commandes compliquées pour réaliser quoi que ce soit. Même si cela a pu être le cas il y a quelque temps, ce n’est plus une réalité.
Vous pourriez passer toute votre vie sous Linux sans jamais exécuter une seule commande. Voilà à quel point le bureau Linux a évolué au fil des ans.
Aussi: Les 5 premières commandes Linux que chaque nouvel utilisateur devrait apprendre
Cependant, pour certains utilisateurs, la puissance offerte par l’interface de ligne de commande (CLI) de Linux peut être attrayante. Et, en tant qu’utilisateur de Linux depuis des décennies, je reviens toujours à la ligne de commande pour certaines choses.
C’est parce que la CLI peut être très efficace. Par exemple, il existe deux fonctionnalités que vous devez connaître et qui facilitent encore plus l’utilisation de la ligne de commande Linux : la saisie semi-automatique par tabulation et l’historique. Laissez-moi vous expliquer chacune d’elles.
Comment utiliser la saisie semi-automatique des tabulations
Ce dont vous aurez besoin : La seule chose dont vous aurez besoin pour cela est une instance de Linux en cours d’exécution. Peu importe la distribution que vous utilisez, car ces deux fonctionnalités se trouvent dans toutes les versions du système d’exploitation open source.
Disons que vous savez qu’il y a une commande que vous devez exécuter mais que vous ne vous souvenez pas de son nom. Vous savez qu’elle commence par systèmemais c’est tout ce dont tu te souviens.
Une fois votre fenêtre de terminal ouverte, tapez système et appuyez sur Tab sur votre clavier. Vous devriez alors voir toutes les commandes de votre système qui commencent par système.
Parcourez la liste jusqu’à ce que vous trouviez la commande dont vous avez besoin.
Essayer de se souvenir de la commande systemctl est plus facile avec la saisie semi-automatique des tabulations.
Capture d’écran de Jack Wallen/ZDNET
Encore mieux, vous n’avez pas besoin de taper la commande entière. Supposons, par exemple, que la commande que vous recherchiez soit systèmectl. Vous pouvez taper systèmecappuyez sur Tab et le reste de la commande sera automatiquement rempli.
Cette petite astuce fonctionne mieux s’il n’y a pas autant de commandes qui commencent par système (parce que pour le faire fonctionner pour systèmectl vous devez saisir toutes les lettres sauf les deux dernières. Par exemple, si vous utilisez Samba (pour les partages de dossiers sur votre réseau), vous pouvez saisir PME et appuyez sur Tab pour avoir l’intégralité contrôle des PME commande terminée pour vous.
Comment utiliser l’historique des commandes
1. Faites défiler votre historique de commandes
Vous souvenez-vous de la dernière commande que vous avez tapée ? Si c’était une commande compliquée, vous ne voudriez peut-être pas avoir à la retaper. Pour éviter cela, ouvrez votre fenêtre de terminal et appuyez sur la flèche vers le haut de votre clavier. Ce que vous devriez voir est la dernière commande que vous avez exécutée. Appuyez à nouveau sur la flèche vers le haut et vous verrez la commande précédente. Continuez à appuyer sur la flèche vers le haut de votre clavier et vous parcourrez tout l’historique enregistré des commandes que vous avez émises.
2. Exécutez une commande depuis votre historique
Lorsque vous avez trouvé la commande que vous souhaitez exécuter, arrêtez-vous dessus et appuyez sur la touche Entrée de votre clavier. Cette commande s’exécutera comme si vous veniez de la taper. Cette astuce est très pratique lorsque vous n’avez pas envie de taper des commandes compliquées ou que vous ne vous souvenez pas de la commande exacte que vous avez exécutée précédemment.
Aussi: Comment utiliser la commande d’historique Linux – et ce qu’elle peut faire pour vous
À ce jour, j’utilise ces deux astuces avec Linux et elles ne manquent jamais de faciliter l’utilisation de la ligne de commande. Une fois que vous aurez commencé à utiliser ces aides pratiques, vous aurez moins peur d’utiliser la CLI Linux.