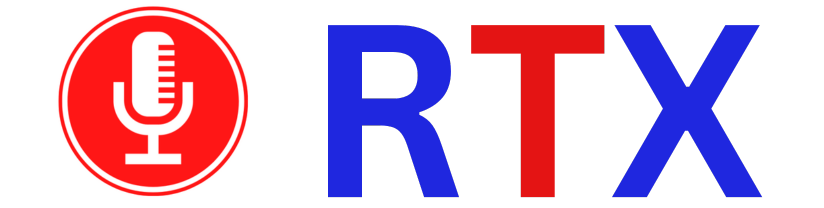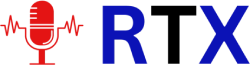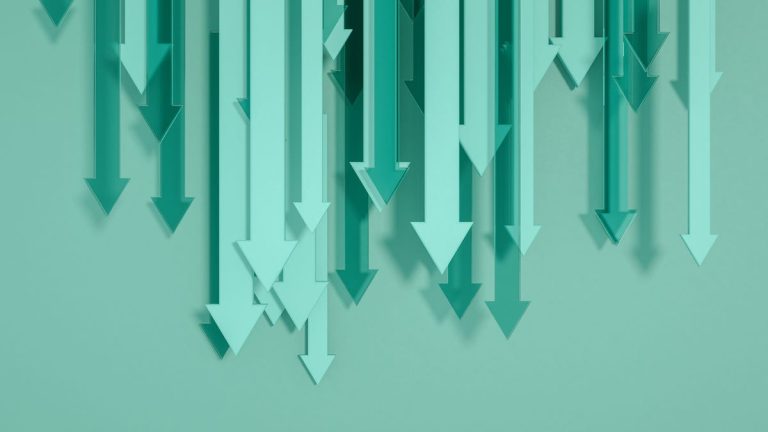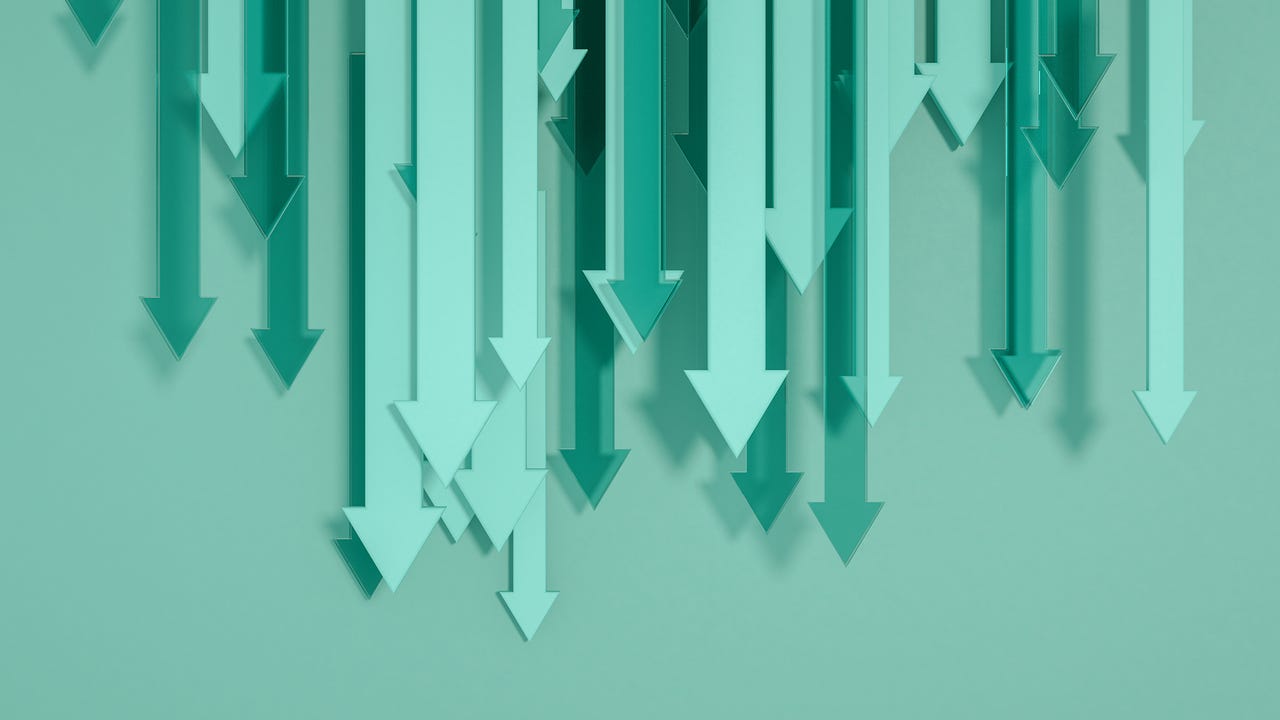
Que vous dirigiez une entreprise ou une maison, garder les choses organisées est la clé du succès. Il y a des tonnes d’applications et des sites Web pour vous aider à rester organisé de nos jours et, même si j’en ai essayé beaucoup, je reviens toujours aux vieux fidèles Microsoft Excel.
Aussi: Comment ajouter une liste déroulante dans Google Sheets
Microsoft Excel est plus qu’un programme informatique que vos parents utilisaient dans leur travail de bureau. Lorsqu’il est utilisé efficacement, il peut constituer un outil enrichissant dans votre arsenal, que vous soyez propriétaire d’une entreprise, un professionnel, que vous ayez besoin de gérer les finances ou le calendrier de votre ménage, ou simplement besoin d’un budget. Les listes déroulantes sont un moyen de simplifier la saisie des données dans Excel, ce qui est utile lorsque le temps, c’est de l’argent.
Comment ajouter facilement des listes déroulantes dans Excel
Ce dont vous aurez besoin: Un abonnement Microsoft Office est requis pour accéder à Excel, que ce soit sur le web ou sur l’application de bureau. Les logiciels alternatifs comme Google Sheets ont des fonctions similaires, mais les processus peuvent différer.
Cet exemple de feuille de calcul comporte une liste de clients à gauche et une colonne avec leurs préférences de communication correspondantes à droite. Nous ajouterons des listes déroulantes pour la colonne Préférences de communication sur la droite pour sélectionner s’ils souhaitent recevoir un e-mail, un appel ou un SMS.
Cellules sélectionnées à ajouter à la liste déroulante. Maria Diaz/ZDNET
Une fenêtre contextuelle de validation des données apparaîtra après avoir cliqué sur Validation des données.
Accédez à Données et sélectionnez Validation des données. Maria Diaz/ZDNET
Dans la fenêtre contextuelle Validation des données, accédez au menu déroulant sous Autoriser et sélectionnez Liste.
Sous Autoriser, sélectionnez Liste. Maria Diaz/ZDNET
Dans le champ Source de la fenêtre contextuelle, saisissez les éléments parmi lesquels vous souhaitez pouvoir choisir dans votre liste déroulante, chacun séparé uniquement par une virgule.
Aussi: Comment supprimer les doublons dans Excel
Pour cet exemple, j’ai ajouté « Appel, Email, Texte, NS ».
Saisissez les données pour la liste déroulante. Maria Diaz/ZDNET
Quand vous cliquez D’ACCORDvos listes déroulantes seront enregistrées dans votre feuille de calcul Excel et seront prêtes à être utilisées immédiatement.
Désormais, chaque fois que vous cliquez sur une cellule, une flèche déroulante apparaîtra dans le coin inférieur droit. Cliquez sur la flèche et la liste déroulante apparaît pour sélectionner parmi les options. Lorsque vous sélectionnez un élément dans la liste, il remplira la cellule.
FAQ
Comment créer une liste déroulante oui/non dans Excel ?
La création d’une liste déroulante oui/non dans Excel utilise le processus que nous avons suivi pour l’exemple ci-dessus. Tout ce que vous avez à faire est de suivre ces étapes :
- Sélectionnez les cellules dans lesquelles vous souhaitez contenir les listes déroulantes.
- Cliquer sur Données Validation.
- Insérer Oui Non dans le champ Source de la fenêtre contextuelle, séparés uniquement par une virgule.
- Cliquez sur D’ACCORD pour enregistrer votre liste déroulante oui/non.
Ai-je besoin d’une formule pour créer des listes déroulantes ?
Aucune formule n’est nécessaire pour créer des listes déroulantes dans Excel. Tout ce que vous avez à faire est de modifier la façon dont les données sont ajoutées à la cellule, de la saisie de texte à la sélection dans votre liste en accédant à La validation des données dans la barre d’outils.
Une liste déroulante est-elle la même chose qu’un filtrage de données ?
Bien qu’ils se trompent souvent, le filtrage des données est différent des listes déroulantes. Le filtrage des données est ajouté aux en-têtes de chaque colonne, afin que vous puissiez filtrer les données visibles par catégorie : par exemple, filtrer les données d’une colonne par mois, nom, lieu, etc. Une liste déroulante permet aux utilisateurs de sélectionner un élément avec lequel remplir la cellule.